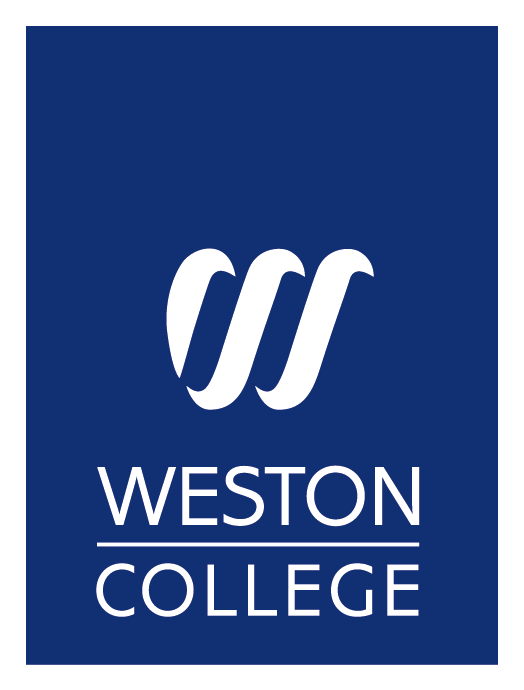HOW TO ENROL ONLINE
Once you’ve applied and been offered a place on a course, it’s then time to complete your pre-enrolment to populate your learner record and confirm your place at Weston College! This is done in 4 easy steps:
Step 1
You’ll receive a letter in the post with your personal log in details for our enrolment portal.
Step 2
Once logged in you’ll be asked to fill out the information regarding personal details, contact, disability, careers and a list of your school subjects. You will notice that there’ll still be a need to confirm the exact programme you enrol onto but at this stage, don’t worry as this part will happen at your Welcome Festival.
Step 3
On completion of stage 2 you’ll receive a notification to say that you have successfully been pre-enrolled at Weston College for 2024/2025. You’ll also receive confirmation via your WS (Weston Student) email account, which will be our main form of communication with you moving forwards. Make sure you check this regularly as you will also receive instructions on how to access Microsoft Teams and join an online group for applicants in your chosen subject area.
Step 4
After Stage 3 you will also be invited to attend your Welcome Festival in August. This is your final step to becoming a Weston College student. As part of the Welcome Festival you’ll complete your enrolment and finally receive your student ID badge.
Transition programmes and pre-enrolment activities for young people with SEND who are applying for programmes within Foundation Learning starting in September will be tailored to each student and we will be writing to you in the next two weeks to provide further guidance on the process. If you have any queries in the meantime please contact us through SENDenquiries@weston.ac.uk.
If you've got any queries regarding any of this, please contact us on 01934 411 411 or email school.team@weston.ac.uk
Once you've applied, you'll receive your WS number and link to download Microsoft Teams for enrolment. Watch our useful video for help getting started!